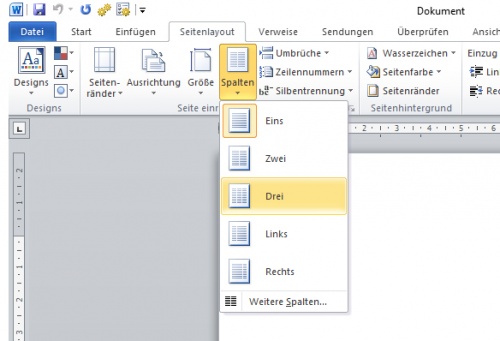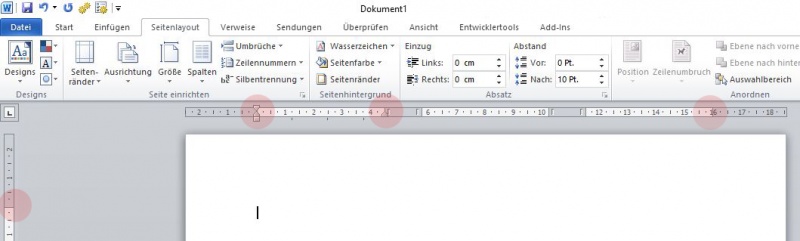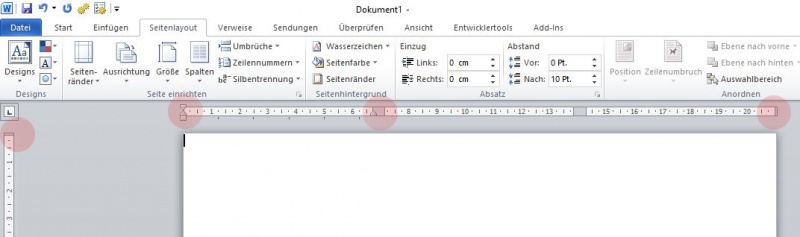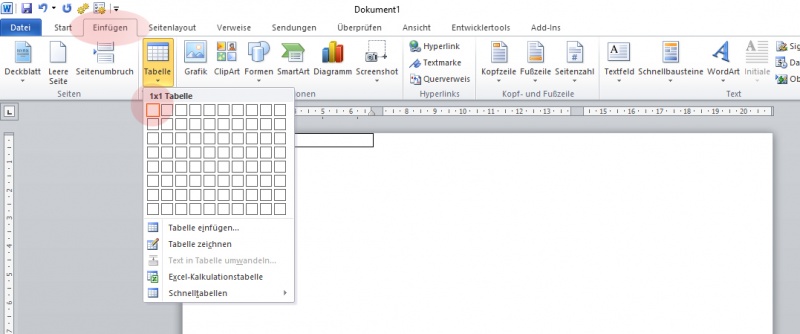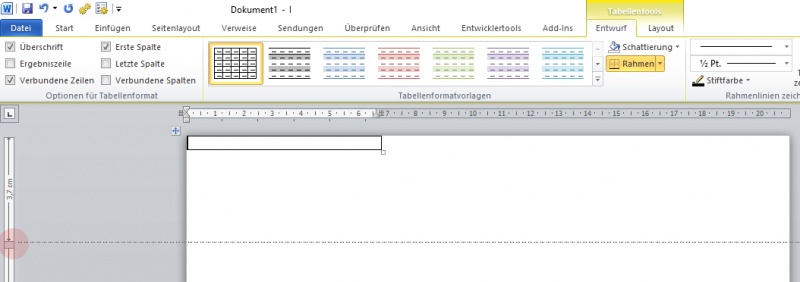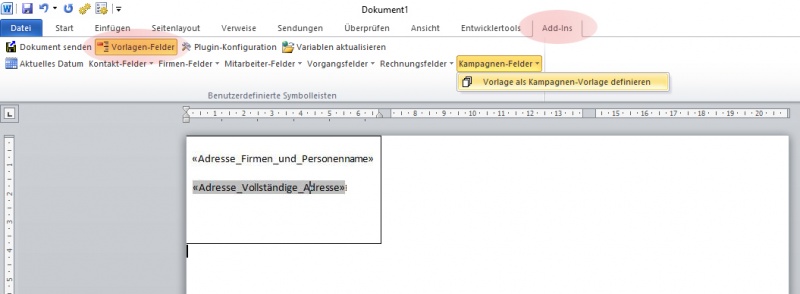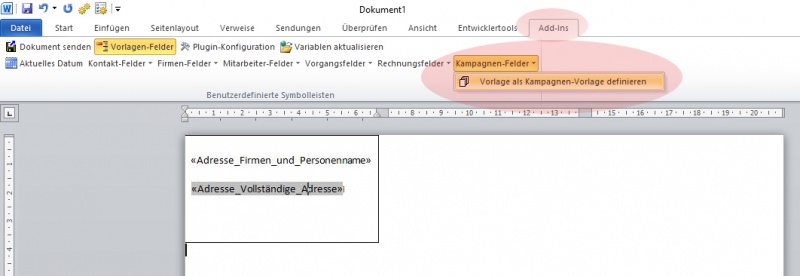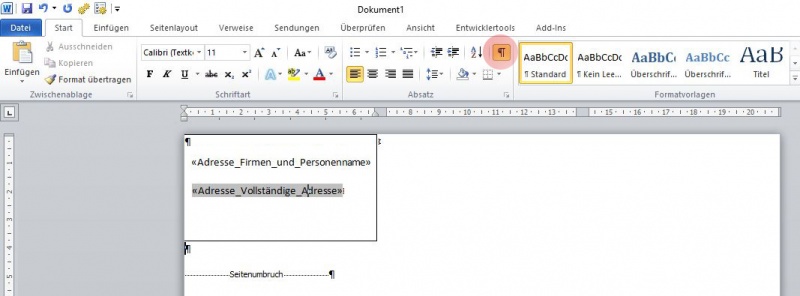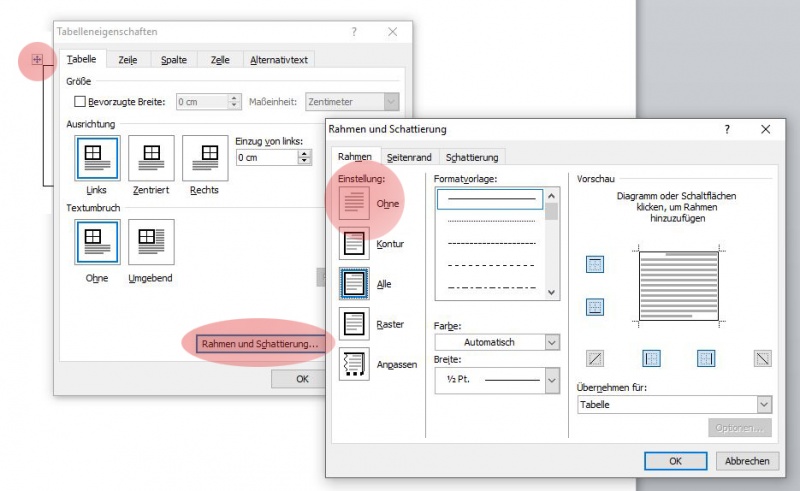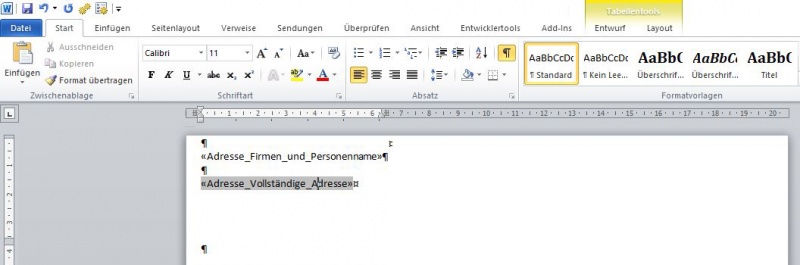Etikettendruck
Aus bmWiki
An dieser Stelle soll es darum gehen, wie eine Word-Vorlage erstellt werden kann, die zum Druck von Adressetiketten verwendet werden kann. Adressetiketten können sinnvollerweise nur aus dem Kampagnen-Modul erstellt werden. Auf dieselbe Weise können auch Namensschilder erstellt werden.
Dies ist die Vorgehensweise (am Beispiel von Word 2010):
- Rufen Sie MS Word auf.
- Erstellen Sie ein neues Dokument.
- Nun definieren Sie die Anzahl der Spalten (Karte "Seitenlayout"). Üblicherweise sind Etikettenvorlagen zwei- oder dreispaltig (in diesem Beispiel (Avery 3474) ist die Vorlage 3-spaltig).
- Nun ändern Sie die Höhe des oberen Rands auf 0 cm, indem Sie die links markierte Höhenangabe verändern. Ändern Sie entsprechend auch den unteren Rand auf 0 cm. Ändern Sie nun den linken und den rechten Rand ebenfalls an den links und rechts oben markierten Stellen auf 0 cm und die Breite der Spaltentrenner auf etwa 0,5 cm (s. mittlere obere Markierung.
- Danach sollte Ihre Vorlage in etwa so aussehen:
- Im nächsten Schritt fügen Sie links oben im Dokument eine neue Tabelle ein, die nur aus einer Spalte und einer Zeile besteht.
- Diese Tabellen sollte nun die ganze Breite der linken Spalte ausfüllen. Ändern Sie nun die Höhe dieser Tabelle, sodass diese Höhe genau der Höhe einer Etikette Ihrer Vorlage entspricht. Um eine präzise Angabe machen zu können, drücken Sie die <Alt>-Taste und verändern die Tabellenhöhe an der markierten Stelle. Die Höhe der Tabelle wird Ihnen hierbei angezeigt.
- Als nächstes fügen Sie in die Tabelle die gewünschten Felder des bm Word-Plugins ein. Für Adress-Etiketten bieten sich die Felder "Vollständiger Name" und "Vollständige Adresse" der "Kontakt-Felder" an. Vor diese Felder sollten Sie noch eine Leerzeile einfügen, damit der Druck nicht unmittelbar am oberen Rand der Etikette geschieht. Beachten Sie auch, dass es an dieser Stelle keine Rolle spielt, aus wie vielen Zeilen sich der Name und die Adresse zusammensetzt, da sich die Höhe der Etikette nicht aus den gedruckten Zeilen sondern ausschließlich aus der Höhe zuvor eingefügten Tabelle ergibt.
- Nun muss die Vorlage nach als so genannte "Kamapgnen-Vorlage" definiert werden. Klick Sie hierzu auf der Karte "Add-Ins" und dort unter "Kampagnen-Felder" auf "Vorlage als Kampagnen-Vorlage definieren".
- Um den nächsten Schritt besser zu erkennen, haben wir in der nächsten Darstellung die Steuerzeichen sichtbar gemacht, in dem wir auf das in dem Bild markierte Symbol geklickt haben. Dadurch wird nun sichtbar, dass unter der Tabelle ein Seitenumbruch eingefügt wurde. Es ist unbedingt darauf zu achten, dass Sie nun diesen Seitenumbruch löschen, das sonst für jede Etikette eine neue Seite verwendet wird. Löschen Sie ebenfalls alle Leerzeilen unterhalb der Tabelle.
- Als letztes muss nun noch der schwarze Rahmen der Tabelle entfernt werden. Markieren Sie hierzu die Tabelle, klicken mit der rechten Maustaste und rufen im Popup-Menü den Punkt "Tabelleneigenschaften" auf. Nun klicken Sie in dem neuen Fenster auf die Schaltfläche "Rahmen und Schattierung" und in dem neuen Fenster links zum Thema "Rahmen" und "Einstellung" auf "ohne".
- Nun sollte Ihre Vorlage in etwa folgendermaßen aussehen. Passen Sie jetzt noch ggf. Schriftart und Schriftgröße Ihren Wünschen entsprechend an. Speichern Sie Ihre Vorlage als "doc" Datei ab, nicht als "docx"!
- Nun können Sie diese Vorlage in Ihre Kampagne als Vorlage verwenden. Achten Sie darauf, dass Sie das Dokument jeweils als Vorlage hochladen und nicht über die Funktion "Dokument senden" zum business manager hochladen, da beim Hochladen immer wieder automatisch ein Seitenumbruch eingefügt wird, den wir bei Etiketten nicht gebrauchen können.