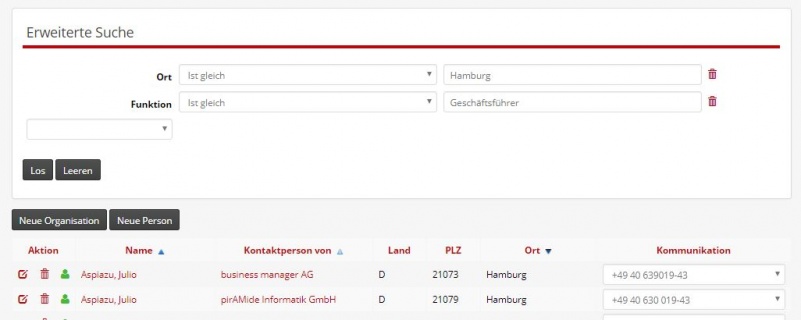Seite: Kontakte / Erweiterte Suche
Aus bmWiki
Admin (Diskussion | Beiträge) (Die Seite wurde neu angelegt: „Diese Seite dürfte die am meisten aufgerufene Seite des business managers sein. An dieser Stelle erhalten Sie eine Übersicht über Ihre Kontakte. Geben Sie in d…“) |
Admin (Diskussion | Beiträge) |
||
| (Der Versionsvergleich bezieht 4 dazwischenliegende Versionen mit ein.) | |||
| Zeile 1: | Zeile 1: | ||
| - | + | An dieser Stelle erhalten Sie eine Übersicht über Ihre Kontakte. Über die Auswahl der Suchfelder können Sie die Auswahl der angezeigten Kontakte einschränken. Wählen Sie hierzu zunächst in der Auswahlliste das Feld aus, nach dem Sie suchen möchten (hier z.B. ''Ort'' bzw. ''Funktion''). Hier stehen die meisten Standardfelder des business managers zur Verfügung, als auch die nur in Ihrem Mandanten (Firma) angelegten Merkmalsfelder! Danach wählen Sie aus wie das ausgewählte Feld verglichen werden soll (hier z.B. ''Ist gleich''). Und zum Schluss wählen Sie aus, womit das ausgewählte Feld verglichen werden soll. | |
| + | |||
| + | {|class="wikitable" | ||
| + | |- | ||
| + | |style="width: 60em;background-color: #F3E7CE" |'''Hinweise''' | ||
| + | * Mit jedem weiteren Suchfeld wird die Auswahl zusätzlich eingeschränkt. Bei den Suchbedingungen handelt es sich also um UND-Verknüpfungen. | ||
| + | * Wenn Sie den Suchwert (also der Wert, mit dem verglichen werden soll) leer lassen, wird diese Suchbedingung nicht verwendet! | ||
| + | |} | ||
[[Datei:Kontakte-Erweiterte Suche.jpg|x320px|center]] | [[Datei:Kontakte-Erweiterte Suche.jpg|x320px|center]] | ||
| Zeile 7: | Zeile 14: | ||
{|class="wikitable" | {|class="wikitable" | ||
|- | |- | ||
| - | |style="width: 60em;background-color: #F3E7CE" |''' | + | |style="width: 60em;background-color: #F3E7CE" |'''Hinweis''' |
Es werden nur solche Kontakte angezeigt, für die der aktuelle Benutzer auch die Zugriffsberechtigung hat. | Es werden nur solche Kontakte angezeigt, für die der aktuelle Benutzer auch die Zugriffsberechtigung hat. | ||
| + | |} | ||
| + | |||
| + | {|class="wikitable" | ||
| + | |- | ||
| + | |style="width: 60em;background-color: #F3E7CE" |'''Warum werden Personen häufig zwei mal angezeigt?''' | ||
| + | Eine Person wird sowohl als (Privat-)Person mit der (Privat-)Adresse angezeigt. Sie wird aber zusätzlich angezeigt, wenn diese Person auch Kontaktperson bei einer Organisation ist. | ||
|} | |} | ||
Aktuelle Version vom 1. August 2017, 09:47 Uhr
An dieser Stelle erhalten Sie eine Übersicht über Ihre Kontakte. Über die Auswahl der Suchfelder können Sie die Auswahl der angezeigten Kontakte einschränken. Wählen Sie hierzu zunächst in der Auswahlliste das Feld aus, nach dem Sie suchen möchten (hier z.B. Ort bzw. Funktion). Hier stehen die meisten Standardfelder des business managers zur Verfügung, als auch die nur in Ihrem Mandanten (Firma) angelegten Merkmalsfelder! Danach wählen Sie aus wie das ausgewählte Feld verglichen werden soll (hier z.B. Ist gleich). Und zum Schluss wählen Sie aus, womit das ausgewählte Feld verglichen werden soll.
Hinweise
|
| Hinweis
Es werden nur solche Kontakte angezeigt, für die der aktuelle Benutzer auch die Zugriffsberechtigung hat. |
| Warum werden Personen häufig zwei mal angezeigt?
Eine Person wird sowohl als (Privat-)Person mit der (Privat-)Adresse angezeigt. Sie wird aber zusätzlich angezeigt, wenn diese Person auch Kontaktperson bei einer Organisation ist. |
Möchten Sie eine neuen Kontakt anlegen, sollten Sie sich zuerst überlegen, ob es sich um eine Person, eine Organisation oder eine Kontaktperson einer Organisation handelt. Möchten Sie eine Person anlegen, betätigen Sie die Schaltfläche Neue Person. Für eine Organisation betätigen Sie die Schaltfläche Neue Organisation. Für eine Kontaktperson legen Sie zunächst die Organisation an and dann dort auf der Karte Kontaktpersonen die zugehörigen Personendaten.
| Titel | Beschreibung |
|---|---|
| Aktion |
|
| Name | Name des Kontakts (Organisation oder Person). Durch Klicken auf den Namen gelangen Sie ebenfalls zu den Details des Kontakts. |
| Kontaktperson von | Von welcher Organisation ist der Kontakt eine Kontaktperson |
| Land | Länderkennzeichen des Landes, in dem sich der Kontakt befindet |
| PLZ | Postleitzahl des Ortes des Kontakts |
| Ort | Name des Ortes des Kontakts |
| Kommunikation | Liste der Kommunikationsnummern des Kontakts. Die Reihenfolge ergibt sich durch die in den Stammdaten ( Kommunikationsarten) |